How To Remove Background Using Google Slides
You can create innovative and attractive presentations with the help of Google Slides. This helps to foster a good impression on your team. With rapidly progressing technology Google Slides even offers background removal options.
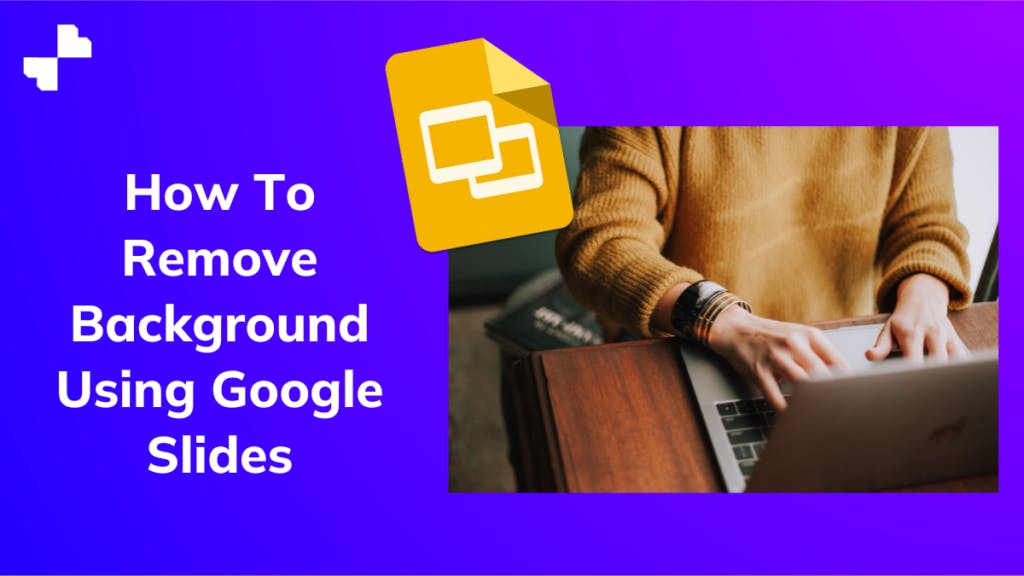
by Blend Team
Sep 02, 2023
Google Slides provides a user-friendly interface and facilitates editing pictures easily. It is immensely useful to the ones creating presentations. You can create innovative and attractive presentations with the help of Google Slides. This helps to foster a good impression on your team. With rapidly progressing technology Google Slides even offers background removal options.
Go through the article to learn the few basic steps in order to remove backgrounds in Google slides:
1. Opening The Document
The first and foremost step is to open the document you choose to edit. Open “Google Slides” and “Sign in“. From the “File” option on the top-left corner, “Open” the document you have to remove the background from.
2. Slide Option
The next step is to go to the “Slide” option from the top list of options provided above.

Select the option shown in the list as “Change Background” and click on it. After clicking on that option, you will be provided a large list of colors and gradients to choose to replace the background with.

From the above list of colors provided, choose the “Transparent” option. This removes the background from the slides.

This is the picture after the background removal.
Conclusion
Therefore, gear up your editing skills on presentations with the help of background removal on Google Slides. Even though the steps are easy and can be performed within some seconds with the help of AI-powered tools. AI tools facilitate mechanisms that help to remove backgrounds and create custom backgrounds too.
Explore Delete.BG to explore more.